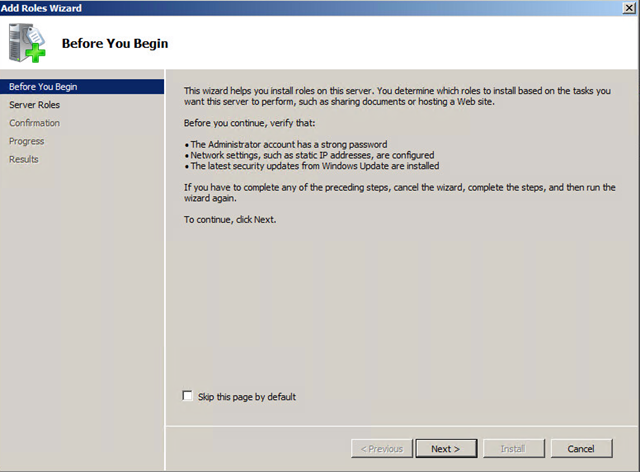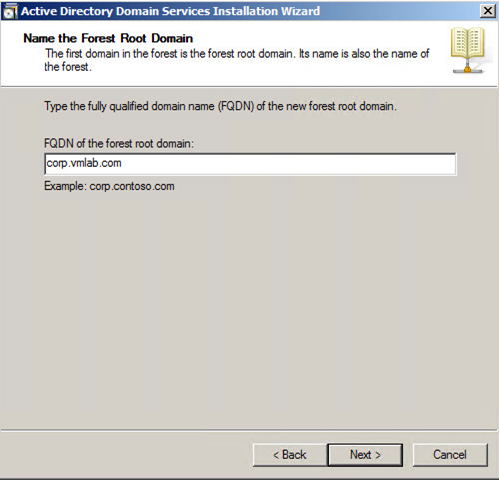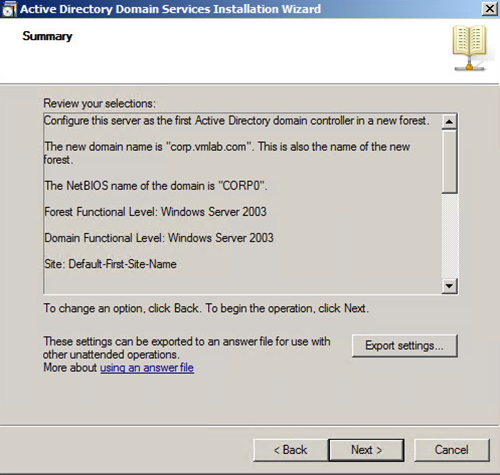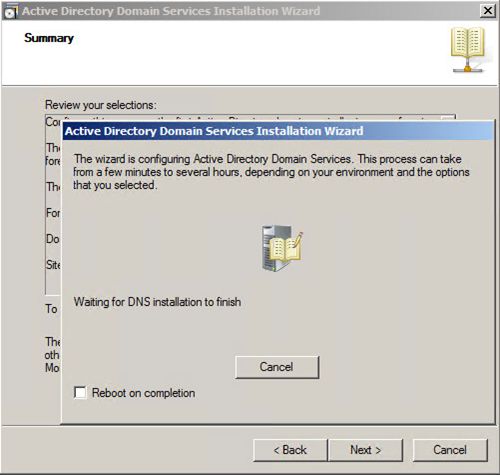Requirements:
Configure NIC with Static IP Address:
In order to setup a domain server, we need to have the static IPs configured as a pre requirements. It is possible to install AD on a server with dynamic IP address, by doing that the DNS registrations may fail and also the AD functionality may be lost.
To configure static IP address, follow the below steps:
1. Go to Control Panel.
2. Open Network and Sharing Center and click on Manage Network Connections on the left side.
3. Under Network Connections, right click your Local Area Connection and select Properties.
4. Click Internet Protocol Version 4 (TCP/IP) and click Properties.
5. Now configure the IP Address/Netmask/Gateway.
6. Under DNS, assign the local server IP address.
~~~~~~~~~~~~~~~~~~~~~~~~~~~~~~~~~~~~~~~~~~~~~~~~~~~~~~~~~~~~~~~~~~~~~~~~~~~~~~~~~~~~~~~~~~~~~~~~~~~
Add the Active Directory Domain Services role:
First check if DNS roles is currently enabled on the server. It is not a mandatory to install DNS roles first, we can also install it during the AD installation. But, the best practice is to add DNS role first always.
Adding the Active Directory Domain Services role installs the framework for Windows Server 2008 to become a DC and run AD DS. It does not promote the server to a DC or install AD DS.
~~~~~~~~~~~~~~~~~~~~~~~~~~~~~~~~~~~~~~~~~~~~~~~~~~~~~~~~~~~~~~~~~~~~~~~~~~~~~~~~~~~~~~~~~~~~~~~~~~~
Install Active Directory Domain Services:
Now that you have added the AD role, you can start the AD installation by typing (dcpromo.exe) in the run box.
~~~~~~~~~~~~~~~~~~~~~~~~~~~~~~~~~~~~~~~~~~~~~~~~~~~~~~~~~~~~~~~~~~~~~~~~~~~~~~~~~~~~~~~~~~~~~~~~~~~
Now that we have successfully installed the AD, we need to create Forward Lookup and Reverse Lookup Zones for your domain. Once the zones are created, we can add New Host to your domain. For each host a (A) record will be created for IPv4 address. For IPv6 address (AAAA) – quad A record will be created. Also, make sure that Create associated PTR record is checked when a new host is added to the domain.
Thanks. Please share your comments and feedback.
- Windows 2008 R2 x64 server with updates installed
- Local Admin account credentials of the server
- Unique Domain Name to be used for your organisation
- An NTFS partition with enough free space
- NIC configured with Static IP Addressessi
- Remote management enabled on the local server
Configure NIC with Static IP Address:
In order to setup a domain server, we need to have the static IPs configured as a pre requirements. It is possible to install AD on a server with dynamic IP address, by doing that the DNS registrations may fail and also the AD functionality may be lost.
To configure static IP address, follow the below steps:
1. Go to Control Panel.
2. Open Network and Sharing Center and click on Manage Network Connections on the left side.
3. Under Network Connections, right click your Local Area Connection and select Properties.
4. Click Internet Protocol Version 4 (TCP/IP) and click Properties.
5. Now configure the IP Address/Netmask/Gateway.
6. Under DNS, assign the local server IP address.
~~~~~~~~~~~~~~~~~~~~~~~~~~~~~~~~~~~~~~~~~~~~~~~~~~~~~~~~~~~~~~~~~~~~~~~~~~~~~~~~~~~~~~~~~~~~~~~~~~~
Add the Active Directory Domain Services role:
First check if DNS roles is currently enabled on the server. It is not a mandatory to install DNS roles first, we can also install it during the AD installation. But, the best practice is to add DNS role first always.
Adding the Active Directory Domain Services role installs the framework for Windows Server 2008 to become a DC and run AD DS. It does not promote the server to a DC or install AD DS.
- Open Server Manager and click on Roles.
- In the Roles Summary section, click Add Roles.
- On the Before You Begin page of the Add Roles Wizard, click Next.
- On the Select Server Roles page, select the Active Directory Domain Services check box, and then click Next.
- If there is any additional features are required add them in the installation screen.
- On the Confirmation page, click Next.
- On the Installation Progress page, click Install.
- On the Results page, after the role is successfully added, click Close.
~~~~~~~~~~~~~~~~~~~~~~~~~~~~~~~~~~~~~~~~~~~~~~~~~~~~~~~~~~~~~~~~~~~~~~~~~~~~~~~~~~~~~~~~~~~~~~~~~~~
Install Active Directory Domain Services:
Now that you have added the AD role, you can start the AD installation by typing (dcpromo.exe) in the run box.
- Start the installation by typing dcpromo.exe in command prompt/run window.
- In the Welcome page of the Active Directory Domain Services Installation Wizard, ensure that the Use advanced mode installation check box is cleared, and then click Next.
- On the Operating System Compatibility page, click Next.
- On the Choose a Deployment Configuration page, select Create a new domain in a new forest and then click Next.
- On the Name the Forest Root Domain page, enter the domain name that you choose during preparation steps. Then, click Next.
- The installation program verifies the NetBIOS name.
- On the Set Forest Functional Level page, select Windows Server 2008 R2 in the Forest function level list (If your environment has Windows 2003 servers, choose the same here). Then, click Next.
- On the Set Domain Functional Level page, select the same option as per previous windows. Then, click Next.
- The installation program examines and verifies your DNS configuration.
- On the Additional Domain Controller Options page, ensure that the DNS server check box is selected, and then click Next.
- In the message dialog box that appears, click Yes.
- On the Location for Database, Log Files, and SYSVOL page, accept the default values and then click Next.
- On the Directory Services Restore Mode Administrator Password page, enter the domain administrator password that you chose during the preparation steps. This is not your admin password that was emailed to you during the creation of your server, although you can use that password if you want to. Then, click Next.
- On the Summary page, review your selections and then click Next.
- The installation begins. (Note: If you want the server to restart automatically after the installation is completed, select the Reboot on completion check box.)
- If you did not select the Reboot on completion check box, click Finish in the wizard. Then, restart the server. This completes the installation of the AD domain services.
~~~~~~~~~~~~~~~~~~~~~~~~~~~~~~~~~~~~~~~~~~~~~~~~~~~~~~~~~~~~~~~~~~~~~~~~~~~~~~~~~~~~~~~~~~~~~~~~~~~
Now that we have successfully installed the AD, we need to create Forward Lookup and Reverse Lookup Zones for your domain. Once the zones are created, we can add New Host to your domain. For each host a (A) record will be created for IPv4 address. For IPv6 address (AAAA) – quad A record will be created. Also, make sure that Create associated PTR record is checked when a new host is added to the domain.
Thanks. Please share your comments and feedback.