In this post we will discuss Enhanced Network Orchestration for RecoverPoint for Virtual Machines.
It is essential to test your recovered VMs with a new IP configuration, to make sure there is full applicative flexibility to run with different IP settings on their DR site. We are going to see how easy it is to configure RecoverPoint for VMs to automatically set the user-configured IP configuration on a replica VM.
Log into vSphere web client and navigate to Hosts and Clusters.
We have replicated Windows Web FrontEnd VM beforehand, checkout its IP configuration: 192.168.1.25 and DNS name: Win-FE. Navigate to Configure and then RecoverPoint for VMs to see the current protection status
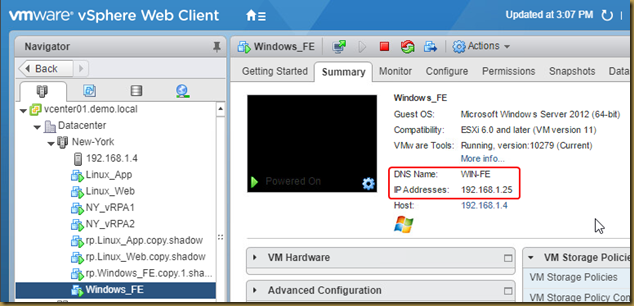
As you can see, the state is Protected and the transfer status is Active. This VM is being replicated by New-York vRPA cluster and the Consistency Group is Win_FE. Win_FE is a super-important VM, therefore it is protected both locally in NY and remotely to Paris.
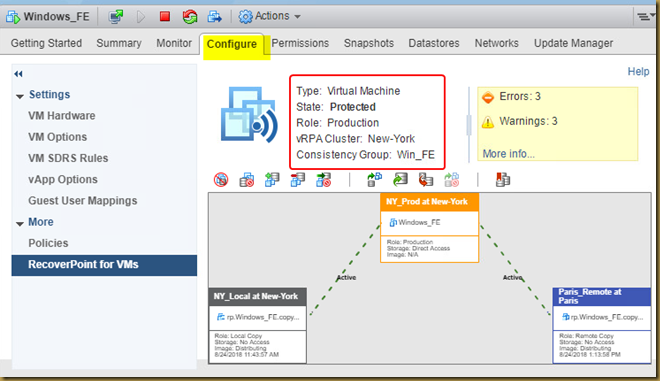
To configure the IP configuration of the replica VM, for that, navigate to the RecoverPoint for VMs plugin by clicking on the vCenter home button and then click on RecoverPoint for VMs.
Navigate to the Protection tab > Consistency Groups sub tab.
Expand the Win_FE Consistency Group and click on the replica copy Paris_Remote. Then, click on the Edit VM Network Configurations button.
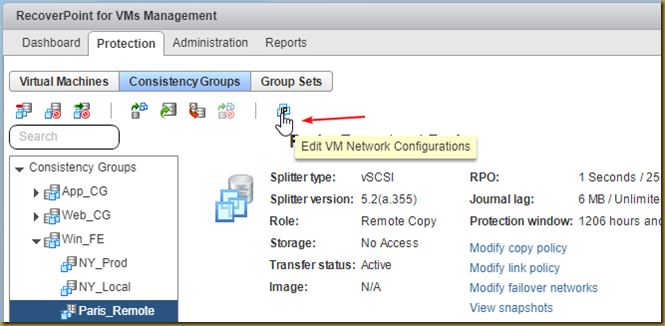
In the Copy Network Configuration screen, we are going to configure the IP settings of the replica VM.
For that purpose, expand Network Adapter 1 and click on Get Values From Production near the Network Adapter and Host Name fields in order to retrieve the IP configuration of the production VM.
Alternatively, scroll all the way to the bottom and click on Get All Values From Production to retrieve all different fields from the production VM.
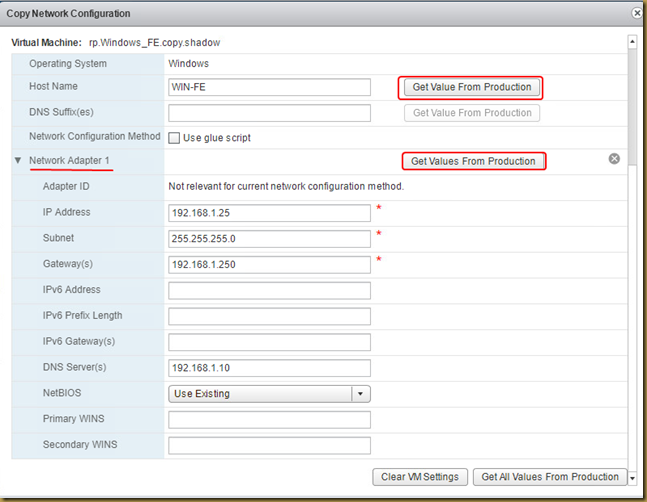
For the test purpose, we will configure the IP address on the replica VM to be 192.168.1.125 and the hostname to be WIN-FE-REP. To accomplish that, fill-in Win-FE-REP under Host Name and 192.168.1.125 under IP Address and when done, Click OK
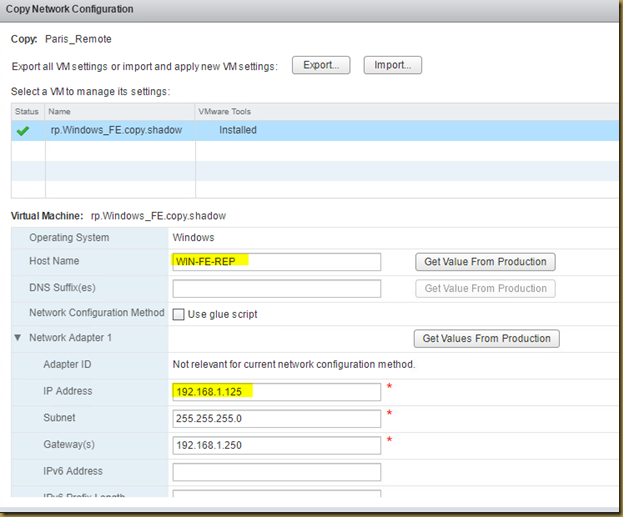
Now, let's perform a test to see the IP configuration is changing on the replica VM. For that purpose, Click on the Test Copy button
The replica copy to test on is automatically selected, Click Next.

Keep the default selection of the latest image and click Next.
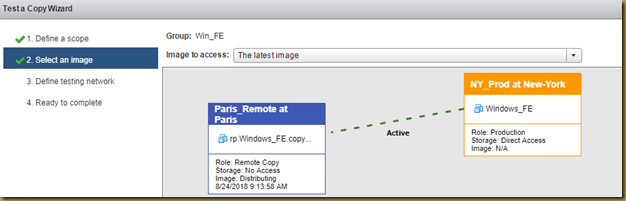
In order to test in a dedicated test network, we would like to leverage the VM Network. Select Use my dedicated network and then select VM Network from the drop down list. Click Next to continue.

Click Yes to enable image access. Click Continue.
Once the Image Access Progress reaches 100% and the storage status is Logged Access, Image access has been enabled. Click Hide to close the wizard.
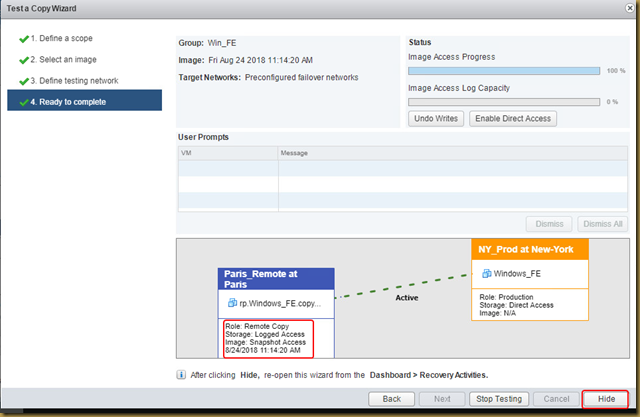
Now, let's see the IP configuration of the replica VM. For that purpose, navigate to Hosts and Clusters.
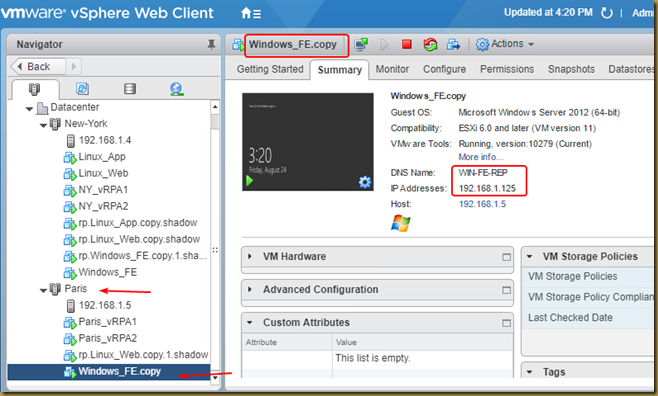
To check that the configured IP settings were applied to the replica VM, Navigate to Windows_FE.copy (replica VM) in Paris ESX cluster, click on the Summary tab and see that the new name is WIN-FE-REP and that the new IP address is 192.168.1.125 as configured in previous steps.
To check that there is proper connectivity to the replica VM, click on Start and then Run.
Type ping 192.168.1.125 and Click OK.
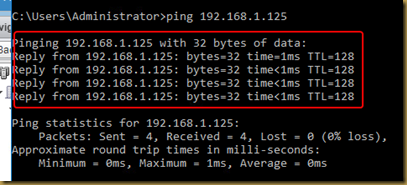
Finish Testing by Clicking Finish Testing Copy.
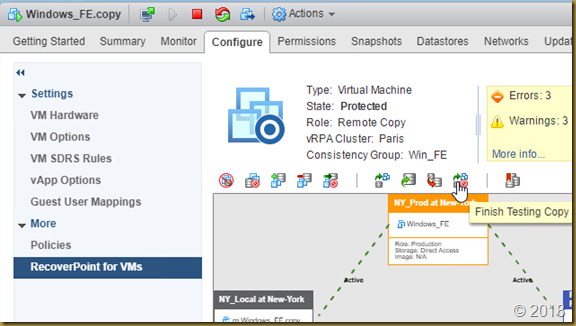
Click OK. Click Continue.
This concludes the testing of Enhanced Network Orchestration for RecoverPoint for Virtual Machines.
It is essential to test your recovered VMs with a new IP configuration, to make sure there is full applicative flexibility to run with different IP settings on their DR site. We are going to see how easy it is to configure RecoverPoint for VMs to automatically set the user-configured IP configuration on a replica VM.
Log into vSphere web client and navigate to Hosts and Clusters.
We have replicated Windows Web FrontEnd VM beforehand, checkout its IP configuration: 192.168.1.25 and DNS name: Win-FE. Navigate to Configure and then RecoverPoint for VMs to see the current protection status
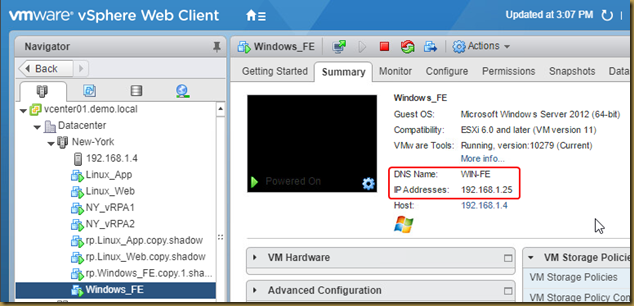
As you can see, the state is Protected and the transfer status is Active. This VM is being replicated by New-York vRPA cluster and the Consistency Group is Win_FE. Win_FE is a super-important VM, therefore it is protected both locally in NY and remotely to Paris.
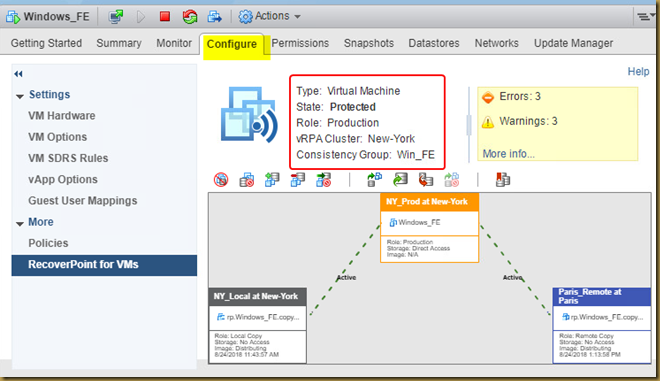
To configure the IP configuration of the replica VM, for that, navigate to the RecoverPoint for VMs plugin by clicking on the vCenter home button and then click on RecoverPoint for VMs.
Navigate to the Protection tab > Consistency Groups sub tab.
Expand the Win_FE Consistency Group and click on the replica copy Paris_Remote. Then, click on the Edit VM Network Configurations button.
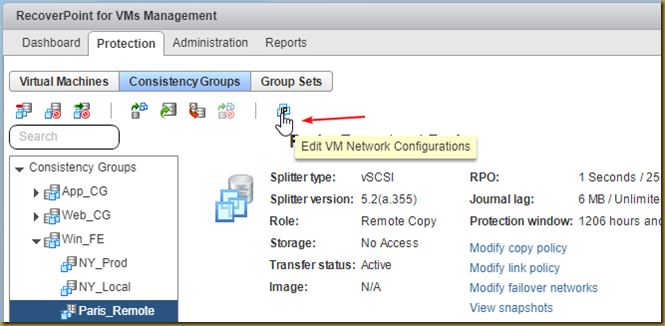
In the Copy Network Configuration screen, we are going to configure the IP settings of the replica VM.
For that purpose, expand Network Adapter 1 and click on Get Values From Production near the Network Adapter and Host Name fields in order to retrieve the IP configuration of the production VM.
Alternatively, scroll all the way to the bottom and click on Get All Values From Production to retrieve all different fields from the production VM.
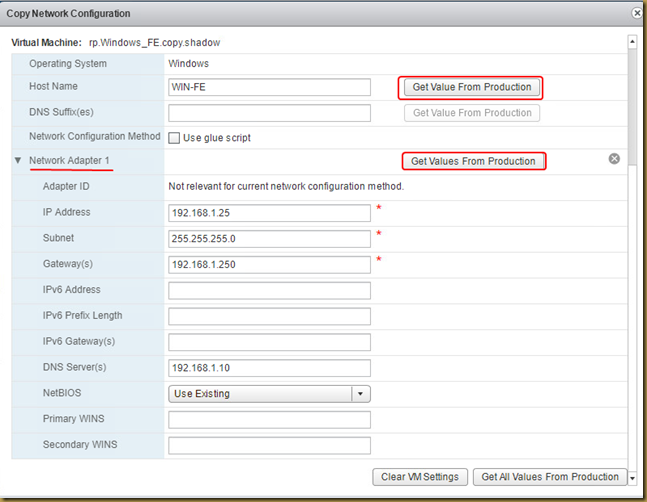
For the test purpose, we will configure the IP address on the replica VM to be 192.168.1.125 and the hostname to be WIN-FE-REP. To accomplish that, fill-in Win-FE-REP under Host Name and 192.168.1.125 under IP Address and when done, Click OK
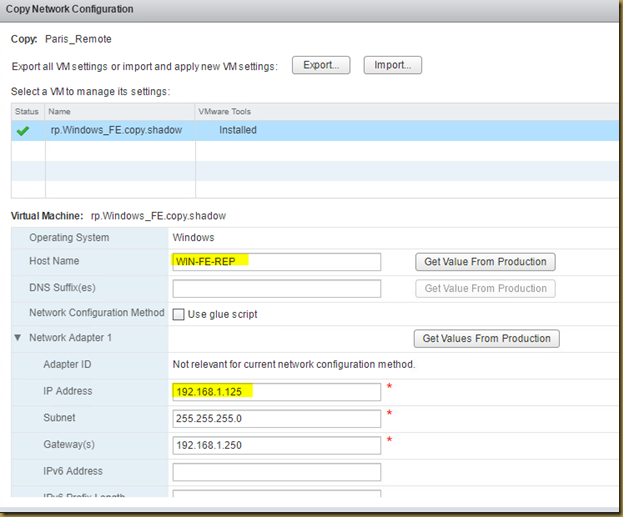
Now, let's perform a test to see the IP configuration is changing on the replica VM. For that purpose, Click on the Test Copy button
The replica copy to test on is automatically selected, Click Next.

Keep the default selection of the latest image and click Next.
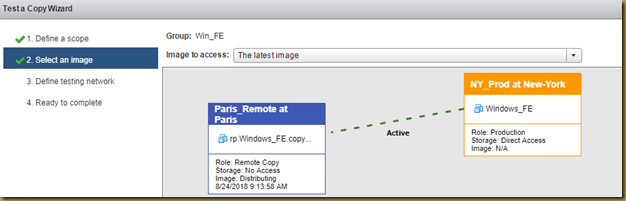
In order to test in a dedicated test network, we would like to leverage the VM Network. Select Use my dedicated network and then select VM Network from the drop down list. Click Next to continue.

Click Yes to enable image access. Click Continue.
Once the Image Access Progress reaches 100% and the storage status is Logged Access, Image access has been enabled. Click Hide to close the wizard.
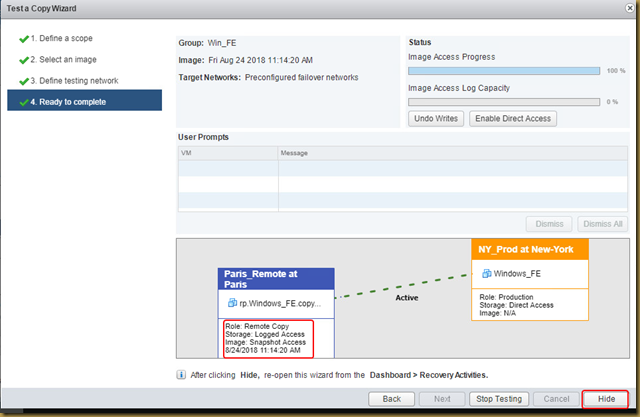
Now, let's see the IP configuration of the replica VM. For that purpose, navigate to Hosts and Clusters.
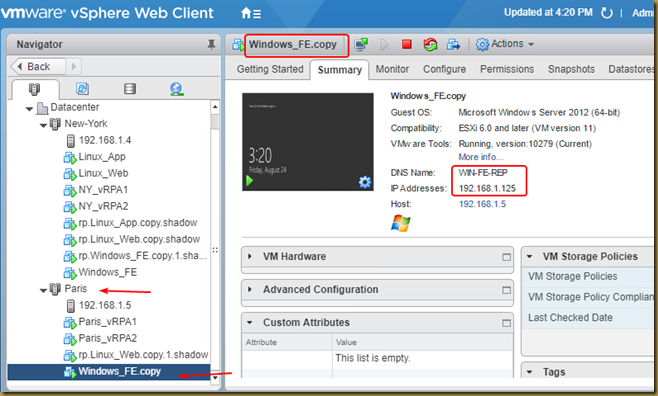
To check that the configured IP settings were applied to the replica VM, Navigate to Windows_FE.copy (replica VM) in Paris ESX cluster, click on the Summary tab and see that the new name is WIN-FE-REP and that the new IP address is 192.168.1.125 as configured in previous steps.
To check that there is proper connectivity to the replica VM, click on Start and then Run.
Type ping 192.168.1.125 and Click OK.
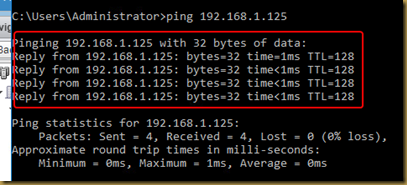
Finish Testing by Clicking Finish Testing Copy.
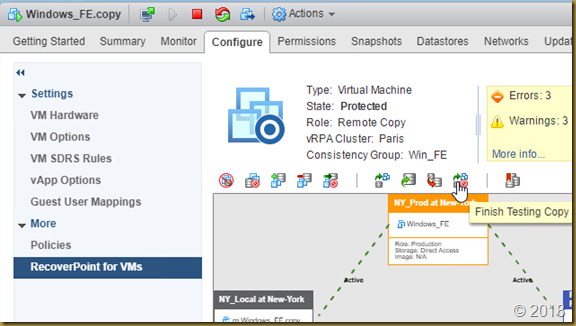
Click OK. Click Continue.
This concludes the testing of Enhanced Network Orchestration for RecoverPoint for Virtual Machines.
No comments:
Post a Comment