The following diagram shows a high level overview of one of the RP4VM clusters.

In this post we will see how to Test Copy a VM protected by RP4VM:
- Log into vSphere web client and navigate to Hosts and Clusters.
- Select the Linux_App (this is our test machine) VM in the inventory list and click Configure and select RecoverPoint for VMs.
- Now create a bookmark to test the protected copy. Give a name for the bookmark (Test_Bookmark) and accept defaults for other settings.
- Take note of the list of VMs in the inventory list. At this point rp.Linux_App.copy.shadow is visible. You will see how that changes as you perform a Test Copy on the replica VM.
- To enable access to the Replica VM, click the Test Copy icon.
- In the test copy wizard - select the CG name and keep the Power on copy VMs during testing checked.
- Under select a image option - choose An image from the image list in the dropdown and select the bookmark created.
- Under Define testing network – select Automatically create an isolated network for each consistency group per ESX where RecoverPoint for VMs will create a private isolated network and assign to the replica VM to it.
- Click Yes to confirm image access.
- In the Recovery Action screen you will see that image access is being enabled so wait a few minutes until the Storage status changes to Logged Access.
- At this point the RecoverPoint for VMs system has applied the selected bookmark to the replica VMDK(s), enabled access to the VMDK, powered up the Linux_App.copy VM (rp.Linux_App.copy.shadow - shadow VM was powered off and renamed).
- You will now see the list of VMs in the inventory updated and among those VMs, you will see the Linux_App.Copy VM powered on by the RecoverPoint for VMs system.
- Now you need to access the copy VM and validate the VM is recoverable and validate the integrity by opening console and logging in.
- After validation, close the console, return to web client.
- Click Home and select RecoverPoint for VMs/Recovery Activities/select the CG and click next actions and click stop testing.
- Click on OK to confirm the disable image access process.
- Click on OK to confirm that all target side applications and VMs are powered off.
- MONITOR RECOVERY ACTIVITIES - The recovery task will disappear, which indicates that image access has been disabled. Now, you will take a final look at the vCenter inventory list of VMs, and as you might expect the rp.Linux_App.shadow VM (shadow VM) would be powered up and the Linux_App.copy VM will be powered off and removed from the list. In the left navigation pane, click Hosts and Clusters.





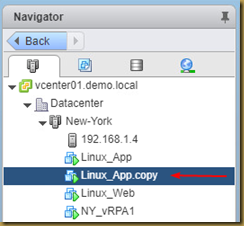


No comments:
Post a Comment